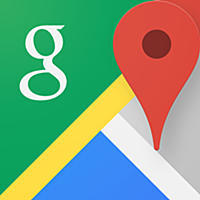Googleマップをもっと便利に使うための連携技
Googleマップ便利ですね。Googleマップを色々いじっていると、シンプルながら、その多機能さに驚くばかりです。
ただそれだけでも便利なGoogleマップですが、ランチャーアプリに登録することで、便利さはさらに増します。今回はそれをご紹介。勿論ただランチャーアプリに登録するだけではありません。その秘密はランチャーアプリのひとつ、「Launch Center Pro」にあります。
Launch Center ProとGoogleマップは相性が良い
「Googleマップ」にはURLスキームが設定されていて(Googleマップ のURLスキーム:comgooglemaps:)、ランチャーアプリなどに登録して簡単に呼び出す事が可能です。特に「Launch Center Pro」というランチャーアプリを使えば、URLスキームを調べたりコピペしたりする必要が無いのでお勧めです。Launch Center Proでは、以下のように任意のキーワードを入力しつつ、アプリを立ち上げることが出来ます。これがGoogleマップと相性がいい。

実際に登録してみた
まずはGoogleマップをiPhoneにインストール後、Launch Center Proを起動します。そして編集モードから「Action」を選ぶ。

するとGoogleマップという項目が見つかると思うので、Googleマップを選択します。右の画面がGoogleマップの「Action」一覧です。

因みにActionとはLaunch Center Pro上での動作のこと。Googleマップの場合、9のつの動作を予め指定して、アプリを起動することが出来るというわけです。
Actionの内容

❶Googleマップ起動
❷航空写真表示で起動
❸交通状況表示で起動
❹路線図表示で起動
❺車での経路検索
❻電車の乗り継ぎ検索
❼歩きでの経路検索
❽範囲を指定して検索
❾範囲指定、表示モードを指定して検索
基本的には上記のActionを選ぶだけで、Launch Center Proにショートカットを作れますが、そこで予めキーワードを指定して登録するのか、毎回キーワードを入力してから起動するのかを選べるところが今回のポイント。
地点指定で経路検索
例えば以下の流れは、❻の乗り継ぎ検索でスタート地点と到着地点をキーワード検索するAction。「Start(スタート地点)」と「End(到着地点)」の箇所に「[prompt]」と入力し、右上の「Done」ボタンで登録完了です。[prompt]は「毎回キーワードを入力を求めてくれ」という命令だと思ってください。下の「Input Promptボタン」を押して、「Kyboard」を選択すると簡単に入力できます。

登録できたActionをタップするとキーワード入力画面が2回ポップアップするので、順番に入力します。入力した2つの地点がGoogleマップでヒットするなら、その区間の電車の乗り継ぎ案内結果を表示した状態でGoogleマップが起動します。画面は「新宿」、「吉祥寺」と入力した状態。
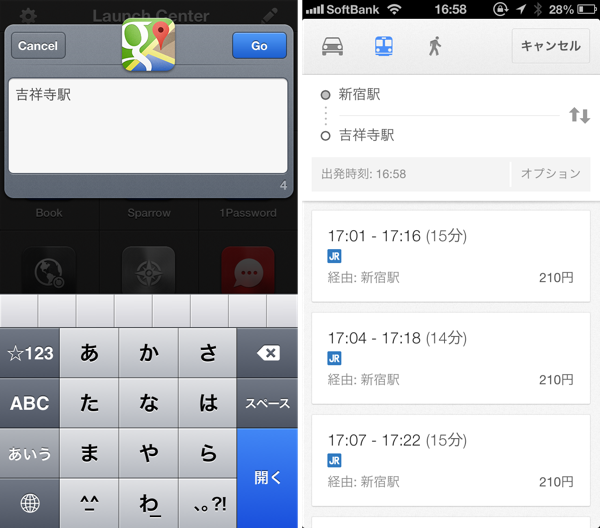
そして同じ❻でも、予めActionにスタート地点と到着地点を登録しておくことも可能。先ほど[prompt]と入力した箇所にGoogleマップ上でヒットする場所を入力しましょう。指定する地点は、Googleマップでヒットするワードでないとエラーになります。地名、場所名を指定すると、Actionを実行したと同時にアプリが起動するので、より素早く検索結果にアクセスできます。例えば僕は、よく使う区間を登録して時刻表代りに使って居ます。
以下の画像は❻で「新宿駅」、「渋谷駅」を指定したAction。これが「新宿」、「渋谷」になるだけでエラーになってしまいます。車、歩きの場合でも若干違ってきますが、細かい地点を指定する場合は住所指定が確実です。

そして、恐らくこれが一番便利なAction。スタート地点に何も入力せず、到着地点を「[prompt]」とすることで、「現在地」からの経路検索結果をダイレクトに表示できます。

検索範囲を指定して検索
❽の「Search」では通常の地図検索ができますが、検索するだけならワザワザランチャーアプリに登録する必要はありません。ただLaunch Center Proでは、検索する地域を指定して検索するショートカットを作れるので、経路検索とは別に一つ登録しておくと便利だと思います。やり方は「Query」に検索したいキーワード。「near」には検索したい地域名を入力します。今回は毎回指定できるように「[prompt]」としました。
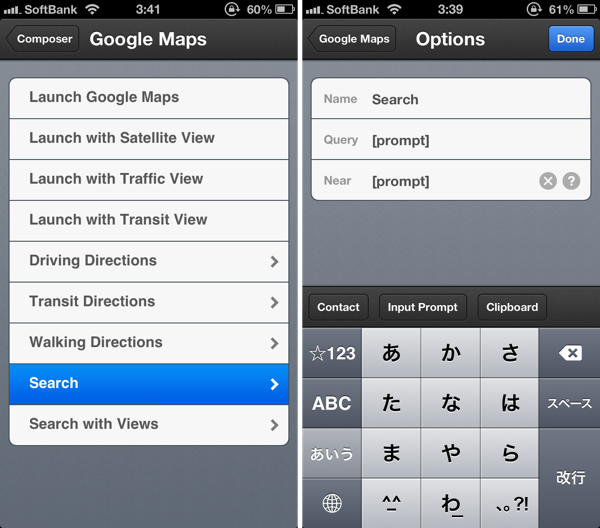
上記の設定でActionを作ると、キーワード入力画面が2回ポップアップします。ここに「コンビニ」、「山口県」と入力したところ、見事山口県全域のコンビニの検索結果を表示した状態でGoogleマップが起動しました。(流石に全てのコンビニがヒットしたとは思えませんが)

「コンビニ」「東京都」と入力するとこんな感じ。23区外をバッサリ切り捨てるワイルドさ。

頻繁に検索するワードがあるなら、キーーワードを指定してしまってワンタップで表示できるようにするのも便利かもしれませんね。
あとがき
いかがだったでしょうか。Googleマップはそれだけで便利なアプリなので、あえてランチャーアプリに登録する必要もないかもしれません。でもLaunch Center Pro弄っているうちに、楽しくなってきたので思わず紹介してみました。特に到着地点を入力するだけで結果が表示されるアクションなんかは、かなり便利なのではないかと思います。
この方法をエントリーに書こうと思った時に一番悩んだのが、Launch Center Proでの「現在地」の指定の方法。「何も入力しない」でいけるのは意外でしたが、モヤモヤしたまま公開しないで済んで良かったです。「もっとこんな使い方があるよ」という情報があれば、是非聞かせてください。では、また。